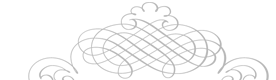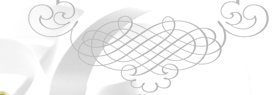প্রতিদিনই আমরা রুটিন মাফিক চলি। বিশেষ
বিশেষ মুহুর্তগুলো আমাদের সতর্কতারসাথে মনে রাখতে হয়। বিশেষ কোন মুহুর্ত
যদি সময় মত ভুলে যায় এবং সময়ান্তে মনে পরে তাহলে নিজের চুল ছিড়া ছাড়া কোন
কিছু করার থাকে না। এমন যদি হতো কেউ আপনাকে এসএমএস বা ইমেইলের মাধ্যমে এসব
গুরুত্বপূর্ণ মুহুর্তের আগে জানিয়ে দিতো তাহলে কেমন হতো!
গুগল ক্যালেন্ডার আপনার এসব ইভেন্টগুলোর নির্দিষ্ট সময় আগেই আপনার মোবাইলে
এসএমএস করে, ইমেইলে করে বা পপআপ হিসাবে মনে করিয়ে দেবে, তাও আবার বিনা
পয়সায়।
গুগল ক্যালেন্ডার ব্যবহার করতে যে গুগলে একাউন্ট থাকতে হবে এটা
বলা বাহুল্য। গুগল ক্যালেন্ডারে প্রবেশের জন্য জিমেইলে লগইন করে উপরের
calendar লিংকে ক্লিক করে অথবা সরাসরি www.google.com/calendar
সাইটে গিয়ে লগইন করতে হবে। আর মোবাইলের ক্ষেত্রে প্রবেশের জন্য
www.google.com/calendar/m বা m.google.com/calendar মাধ্যমে করা যাবে।
ক্যালেন্ডার
যোগ করা: সাধারণত একটি ডিফল্ট ক্যালেন্ডার থাকে কিন্তু চাইলে আরো
ক্যালেন্ডার যোগ করা যাবে। এক একটি ক্যালেন্ডার প্রাইভেট বা পাবলিক হিসাবেও
ব্যবহার করা যাবে। নতুন ক্যালেন্ডার যোগ করার জন্য Settings থেকে
Calendars ট্যাবে গিয়ে Create new calendar এ ক্লিক করুন এবং ক্যালেন্ডারের
নাম দিয়ে সেভ করুন।
মোবাইল সেটআপ করা: মোবাইলের
এসএমএস সুবিধা সক্রিয় করার জন্য Settings এ ক্লিক করে Mobile Setup ট্যাবে
ক্লিক করুন। Phone number: অংশে +৮৮সহ আপনার মোবাইল নম্বর দিন এবং Send Verification Code
এ ক্লিক করুন তাহলে আপনার মোবাইলে গুগল থেকে ভেরিফিকেশন কোড সম্বলিত
ম্যাসেজ আসবে। বর্তমানে বাংলাদেশের গ্রামীণফোন, একটেল এবং ওয়ারিদ গ্রাহকরা
এই সুবিধা পাবেন। এবার Verification code: টেক্সট বক্সে মোবাইলে আসা কোডটি
লিখে
Finish setup বাটনে ক্লিক করে ভেরিফিকেশন সমাপ্ত করুন তাহলে সয়ংক্রিয়ভাবে
Notifications ট্যাবে আসবে। এখানে By default, remind me via এর ড্রপডাউন
থেকে SMS নির্বাচন করুন এবং ইভেন্টের কত সময় আগে এসএমএস পেতে চান তা লিখুন।
চাইলে আরো রিমাইন্ডার (এসএমএস, মেইল, পপআপ) যোগ করতে পারেন। এরপরে Choose
how you would like to be notified: এর SMS অংশে সবগুলো চেক বক্স চেক করে
সেভ করুন। আপনি চাইলে পরবর্তিতে মোবাইল নম্বর পরিবর্তন করতে পারবেন।
ইভেন্ট যোগ করা: কোন
ইভেন্ট যোগ করতে হলে গুগল ক্যালেন্ডারে গিয়ে Create Event এ ক্লিক করুন।
এবার ইভেন্টর নাম, সময়, তারিখ নির্ধারণ করে সেভ করুন। Where এ কোন স্থানের
নাম দিলে তা গুগল মাপে প্রদর্শিত হবে। চাইলে নিচের Options থেকে এই
ইভেন্টের জন্য আলাদা রিমাইন্ডার এবং প্রাইভেসি নির্বাচন করতে পারবেন। আর
কাউকে শেয়ার দিতে চাইলে ডানের Guests থেকে তাকে আমন্ত্রণ জানাতেও পারবেন।
এছাড়াও Quick Add এ ক্লিক করে ইভেন্টের নাম স্পেস সময় এবং স্পেস দিয়ে তারিখ
লিখে (যেমন, Dinner with Joynal 7pm 2009-07-06) প্লাস (+) বাটনে ক্লিক
করুন মেবাইল ব্রাউজারের ক্ষেত্রে এভাবে ইভেন্ট যোগ করতে হবে। আপনি যদি
জন্মদিন, বিয়ে বার্ষিকী বা অন্য কোন বার্ষিকী যোগ করতে চান তাহলে Repeats এ
Yearly নির্বাচন করুন। তাহলে প্রতিবছর নতুন করে এই ইভেন্ট তৈরী করতে হবে
না সয়ংক্রিয়ভাবে প্রতিবছরই ইভেন্টি চালু থাকবে। এভাবে দরকারমতে Days,
Weekly, Monthly নির্বাচন করতে পারবেন।
ইভেন্ট পরিবর্তন বা মুছে ফেলা: কোন ইভেন্ট মুছতে বা সম্পাদনা করতে হলে মূল ক্যালেন্ডার থেকে Day, Week, Month, 7Days
বা Agenda এ ইভেন্টের উপরে ক্লিক করে সম্পাদনার জন্য edit event details»
বা মুছে ফেলার জন্য Delete এ ক্লিক করলেই হবে। আর দুইবার ক্লিক করলে
সম্পাদনার জন্য খুলবে এখান থেকেও সম্পাদনা বা মুছে ফলা যাবে।
ক্যালেন্ডার শেয়ার দেওয়া: ক্যালেন্ডার
অন্যকে শেয়ার দিতে চাইলে Settings এ ক্লিক করে Calendars ট্যাবে থেকে
Notifications এ ক্লিক করুন। এবার Share this calendar ট্যাব থেকে Make
this calendar public চেক করে সবার জন্য উম্মুক্ত করে দিতে পারেন। আর
নির্দিষ্ট কাউকে শেয়ার দিতে চাইলে Share with specific people এ ইমেইল
ঠিকানা লিখে এ্যাড করুন (তাহলে উক্ত ব্যাক্তির মেইলে লিংকসহ মেইল যাবে)। আর
পাবলিক (সবার জন্য উম্মুক্ত) ক্যালেন্ডার কোন ওয়েব পেজে দেখাতে চাইলে
Calendar Details ট্যাবে ক্লিক করে Embed This Calendar অংশের কোড ওয়েব
সাইটে রাখলেই হবে। চাইলে কোড সম্পাদনা করে ক্যালেন্ডারের সাইট ছোট-বড় করতে
পারবেন। এছাড়াও Calendar Address বা Private Address এর লিংকও ব্যবহার করতে
পারবেন। আর ক্যালেন্ডার এক্সপোর্ট করতে চাইলে Calendars ট্যাবে থেকে
Export calendars এ ক্লিক করে কম্পিউটারে সেভ করতে পারেন।
অন্যের ক্যালেন্ডার ব্যবহার করা: আপনার
ক্যালেন্ডারে আপনি অন্যের শেয়ার করা ক্যালেন্ডার বা পাবলিক ক্যালেন্ডার
ব্যবহার করতে পারবেন। এজন্য Settings থেকে Calendars ট্যাবে গিয়ে Browse
public calendars এ ক্লিক করুন। এবার Friends’ Calendars ট্যাবে গিয়ে যার
ক্যালেন্ডার ব্যবহার করতে চান সেই ইমেইল ঠিকানা লিখে এ্যাড করুন। অথবা
আপনার মেইলে আসা ক্যালেন্ডার শেয়ারিং মেইলে ক্লিক করেও এ্যাড করতে পারেন।
আর পাবলিক ক্যালেন্ডার যোগ করতে চাইলে Add by URL টাবে গিয়ে ক্যালেন্ডারের
ইউআরএল লিখে এ্যাড করতে পারবেন। অন্যের এক্সপোর্ট করা ক্যলেন্ডার যোগ করতে
চাইলে Import calendar ট্যাবে ক্লিক করে ইমপোর্ট করলেই হবে। এছাড়াও Browse
Calendars ট্যাব থেকে কিছু দেশের ছুটির তালিকাসহ বেশ কিছু বিশেষ
ক্যালেন্ডার যোগ করতে পারেন।
পাবলিক ক্যালেন্ডার যুক্ত করা: ক্যালেন্ডারের ওয়েবসাইটে গিয়ে ক্যালন্ডারের নিচের +Google Calendar
বাটনে ক্লিক করে ক্যালেন্ডারটি জিমেইলের ক্যালেন্ডারে যুক্ত করে
নোটিফিকেশন সেট করুন। বিনামূল্যে এসএমএস বা মেইল বা পপআপ সেট করার করুন।
নোটিফিকেশন সেট করা: এজণ্য
Settings এ ক্লিক করে Calendars ট্যাবে ক্লিক করুন। এখন যে ক্যালেন্ডারের
নোটিফিকেশন সেট করতে চান সেই ক্যালেন্ডারের ডানে Notifications লিংকে ক্লিক
করে By default, remind me via এর ড্রপডাউন থেকে SMS নির্বাচন করুন এবং
ইভেন্টের কত সময় আগে এসএমএস পেতে চান তা লিখুন। এভাবে আরো রিমাইন্ডার
(এসএমএস, মেইল, পপআপ) যোগ করতে পারেন। এরপরে চাইলে Choose how you would
like to be notified: এর SMS অংশে সবগুলো বা দরকারমত চেক বক্স চেক করে সেভ
করুন।
জিমেইলে গুগল ক্যালান্ডার প্রর্দশন করা: জিমেইলে লগইন করে সেটিংস থেকে Labs ট্যাবে ক্লিক করুন। এবার Google Calendar gadget এর Enable নির্বাচন করে সেভ করুন তাহলে বাম পাশের বাম পাশের প্যানেলে গুগল ক্যালেন্ডার দেখা যাবে।
গুগল ডেক্সটপে ক্যালেন্ডার: যারা গুগল ডেক্সটপ (http://desktop.google.com) ব্যবহার করেন তারা http://desktop.google.com/plugins
থেকে গুগল ক্যালেন্ডারের গ্যাজেট ডাউনলোড করে ইনস্টল করুন। তাহলে গুগল
ডেক্সটপে ক্যালেন্ডার প্রদর্শন করবে। এখানে লগইন করে ক্যালেন্ডার দেখা এবং
ইভেন্ট তৈরী করা যাবে।
আইগুগলে গুগল ক্যালেন্ডার: আইগুগলে (www.google.com/ig)
গুগল ক্যালেন্ডার ব্যবহার করতে লগইন করে Add stuff » এ ক্লিক করুন। এবার
গুগল ক্যালেন্ডারটি এ্যাড করুন এবং আইগুগলে এসে ইচ্ছামত যায়গায় সেট করুন।
এডঅন্স: মজিলা থান্ডারবার্ডে গুগল ক্যালেন্ডার ব্যবহার করতে চাইলে https://addons.mozilla.org/en-US/thunderbird/addon/4631 থেকে এডঅন্সটি ইনস্টল করলেই হবে।
অপলাইনে ব্যবহার করা: জিমেইলের মত গুগল ক্যালেন্ডারও অফলাইনে ব্যবহার করতে পারবেন। এজন্য http://gears.google.com থেকে গুগল গিয়ার ডাউনলোড করে ইনস্টল করে নিন। এবার
গুগল
ক্যালেন্ডারের উপরের ডানে Offline এ ক্লিক করে বাটনে ক্লিক করুন তাহলে
Enable offline access ডায়ালগ বক্স আসবে এখানে Next করুন (যদি Gears
Security Warning ডায়ালগ বক্স আসে তাহলে I trust this site চেক করে Allow
বাটনে ক্লিক করুন) এবং কোথায় কোথায় শটকাট নিবেন তা নির্বাচন করে Ok করুন,
তাহলে ডাউনলোড (Finishing offline installation এবং পরে Synchronizing…)
শুরু হবে। এটি আপডেট ব্রাউজার না হলে সমর্থন করবে না।
গুগল ক্যালেন্ডারে ব্যবহার করে দৈনন্দিন জীবনকে আরো সহজ এবং গতিময় করে তোলা যাবে।
|